Ease Of Access Windows 8

Replies (5) . I somehow accidentally activated Ease of Access/The Narrator on my Windows 8.1 Asus VivoTab Note 8 8-inch tablet. It's a TOUCH-SCREEN device with a relatively small bezel and if you are rotating it in your hands, picking it up from lying on a table, etc., it's hard to avoid accidental screen presses.
The Ease of Access settings help the user control the functions of input devices like mouse and keyboard, and other settings like Narrator and Products Solutions & Services. How to Reset Admin Password for Windows Vista, 7, 8 and 10. At the login, click the Ease of Access button to open a command prompt. Convert Microsoft Account to Local Account (Win8 and 10 Only!) Reset your password using the command prompt. Login to Windows with your new password. Put back the Ease of Access feature.
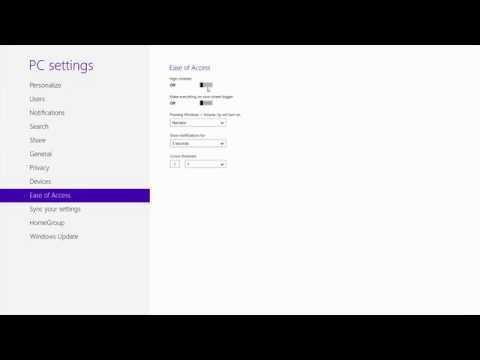
Ease of Access is a feature available in Windows 7 and Vista to quickly access various programs and settings that make the computer easier and more comfortable to use.
Windows 8 Password Reset Ease Of Access
If you have been using Windows 7, you may have noticed the small Ease of Access button on the bottom left corner of your logon screen. This button allows you quickly access Ease of Access features such as narrator, magnifier, high contrast, on-screen keyboard, sticky keys and filer keys right from the logon screen.
But most of the Windows users don’t use Ease Of Access button on the logon screen and some even want to disable the same. Users who prefer not to have the Ease Of Access button on the logon screen can now use a small tool disable the same with a click.
Ease of Access Disabler is a small tool for Windows 7 and Vista that enables you disable Ease of Access button on the logon screen in a few clicks.
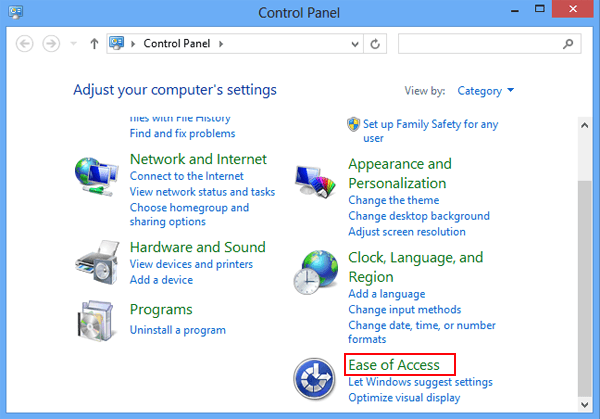
Remove Ease of Access button from Windows 7 logon screen
Step 1:Download, install and run Ease of Access Disabler.
Step 2: Select your language and click Next button to continue.
How To Disable Ease Of Access
Step 3: Again, click Next button.
Step 4: Now click Disable button to disable Ease of Access button in your Windows 7 logon screen.
Step 5: Click Next button and then exit to finish the procedure.
From now on, whenever you click the Ease of Access button in the logon screen, you will be shown Ease of Access has been disabled by your Administrator message.