Transfer Iphone Voice Memo To Mac
The voice memos application is a handy tool where you can record useful audios in many ways. It is a great way to use your iPhone to record meetings, seminars, or lectures fast and easy.
Apple's iPhone 7 is expected to launch in 2016, have you prepared well for the new round of iPhone to iPhone Upgrade? If not yet, you can take a minute to read our comprehensive and detailed How to Transfer iOS Data from an Old iPhone to a New iPhone tutorial.
The iPhone comes with a built-in digital voice recorder which allows you to record audio anytime and any where. With the Voice Memos app on your handy iPhone, it is very convenient and easy to record the important moment in your life, like a wonderful lecture or business meeting.
To keep the iPhone data for the safety reasons, many users are tend to save the iPhone content on their home computer. That's because they know that their iPhone data might be lost when syncing with iTunes or after a new iOS update. So how to transfer voice memos from iPhone to Mac as a backup, and play them on your computer? Now read this iMobie guide to download voice memos from iPhone to Mac in just three steps.
Also Read: How to Transfer Data to iPhone 6 >
The Tool We Will Need
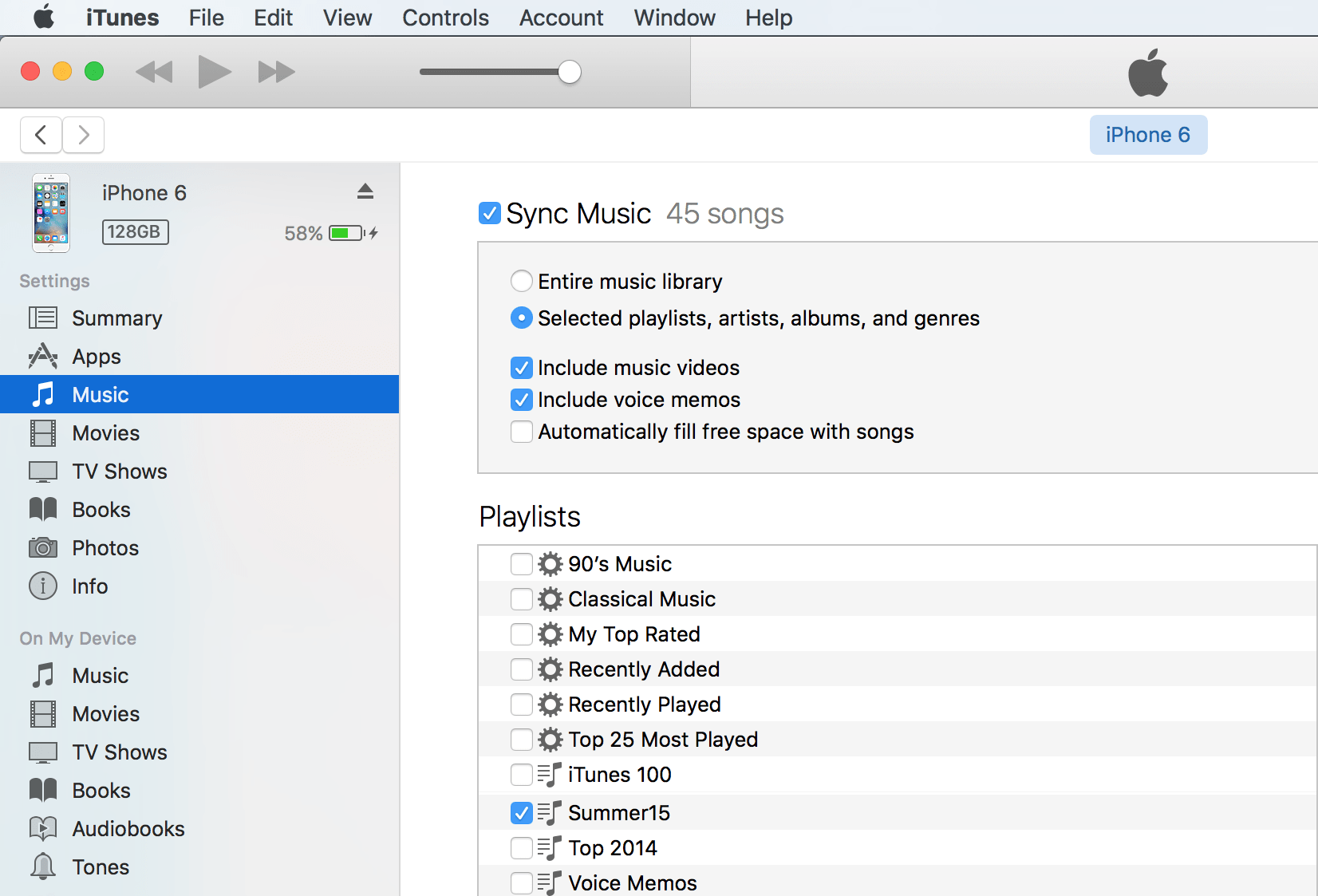
1. An iPhone with voice memos you need to transfer;
2. A USB cable;
3. A Mac computer;
4. An iPhone content manager-AnyTrans;
AnyTrans is a comprehensive iPhone/iPad/iPod content manager which is made to make your Apple life easier and simpler. AnyTrans allows you to transfer voice memos, music, playlists, videos, photos, contacts, messages, notes and more to computer as backup. And it also manages to transfer media files to iTunes or to another iOS device which helps you upgrade to a new iPhone 6/6s with ease. In addition, it enables you to access iCloud backup and download iCloud content to your Mac/PC, including messages, contacts, voice mail, bookmarks, call history etc. (New version of AnyTrans supports almost all iPhone models, including iPhone SE/6/6s/5/5s/5c/4/4s.)
How to Transfer Voice Memos from iPhone to Mac with AnyTrans
Firstly, download and install AnyTrans for Mac on your computer, then follow the 3 steps below to quickly download voice memos from iPhone to your Mac, no matter MacBook or iMac.
Step 1. Launch AnyTrans on your Mac, and connect your iPhone to the computer. Go to the page below and choose Audio > Voice Memos.
How to Transfer Voice Memos from iPhone to Mac with AnyTrans - Step 1
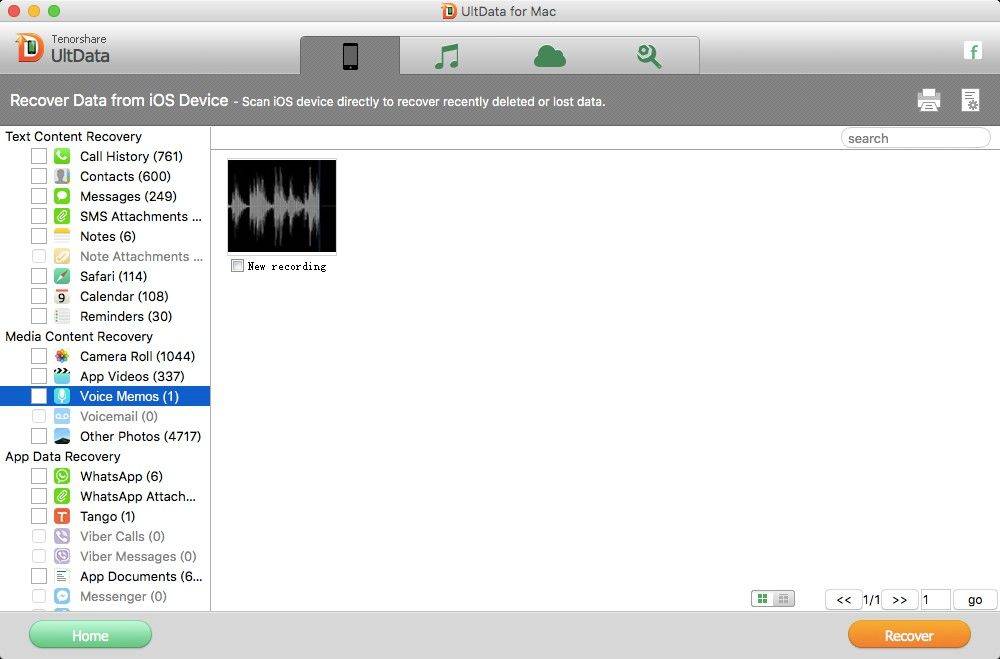
Step 2. Select Voice Memos and click Send to Computer button.
How to Transfer Voice Memos from iPhone to Mac with AnyTrans - Step 2
You May Like: How to Get Back Voice Memos on iPhone >
The Bottom Line
Besides transferring voice memos from iPhone to Mac, you can also easily transfer them to iTunes, and to another iOS device. Download the free trial of AnyTrans to take a tour. Any question on this guide or AnyTrans is warmly welcomed, meanwhile, don't forget to share this guide with your friends.
I have a 30-minute voice memo on my 4S that I need to transfer to my Mac at work.
Breaking up the voice memo into chunks is not an option.
I cannot sync my 4S on my work computer because I would lose all my iPhone files.
Divinity 2 review.
In the iTunes interface, there's something called 'On This iPhone.' It's showing all my music, moves, etc. The one thing it is NOT showing is my voice memos. I've used the search bar and I've manually looked for the memos. They do not appear. There is no playlist called 'Voice Memos' or anything like that.
Following the advice of some other threads, I've tried trimming and renaming the voice memo (multiple times). This hasn't helped.
Any advice will be appreciated. Someone mentioned iExplorer, but it's no longer free, and I'm not willing to pay.
Transfer Voice Memos From Iphone To Mac Without Syncing
Thanks!
iPhone 4S, iOS 6.0.1
Iphone Voice Memo Sync
Posted on