Transfer Files From Iphone To Pc Without Itunes
You may have a lot of important data on your computer, however, you cannot carry a PC or Mac in your pocket and take it everywhere you go. Therefore, transferring files from PC to your handy iPhone/iPad is quite necessary when you need to view the files on your computer for work or any other important things during the break time. Talking about how to transfer files from computer to iPhone, iTunes is a common choice. But it has too many problems, and you may have to deal with an iTunes error during transfer, like Error -54, or -69. What's more, we have found that lots of users are complaining about iTunes running slow. So, how do you transfer files from computer to iPhone/iPad without iTunes? Read on and check the following five effective and free tips.
To transfer photos from your iPhone to the PC via Google Drive, first download Google Drive from the AppStore and install it on your iPhone. Open the app, tap the plus symbol at the bottom of the screen Upload Photos and Videos. How to Transfer Photos from iPhone to Computer (Mac, PC, iCloud & AirDrop): Updated for iOS 12 & macOS Mojave If you’re wanting to know how to transfer pictures from your iPhone to your computer, you have lots of options. The classic way to download pictures from iPhone is to use the photo transfer feature in the built-in Photos app both Mac and PC offer. Nov 27, 2017 Question: Q: transfer file from PC to iphone without using itunes I'm sure I have not posted to the correct community but none of those listed seem relevant, so, sorry, Home Sharing, you get it! I'm using Win 10 and do not have itunes installed on my PC.
Method 1. EaseUS MobiMover Free iPhone Data Transfer
If you are finding the best iTunes alternative to copying data from the computer (PC & Mac) to iPhone, you can't miss EaseUSMobiMover Free, one of the top free iOS data manager. With this tool, you can easily transfer data between the iOS device and computer or between two iOS devices and manage iOS files with all-around solutions. To be specific, you can back up your iOS device to the computer in a viewable way, transfer data from iPhone to iPhone directly without iCloud, and add contents to iPhone/iPad without iTunes.
Why is EaseUS MobiMover your first choice recommended in this article?
MobiMover enables to move as many files as you want from computer to your iPhone/iPad without the space limitation of iCloud or other online drivers
MibiMover can transfer photos/videos/music/books at a fast speed without the size limit of Email
MobiMover allows you copy various data between iPhone/iPad and PC/Mac, not limited to Mac supported by AirDrop
MobiMover provides you the 100% free and safe means to transfer and manage your iOS data in 1-click
Edit notes with the easy-to-operate keyboard on the computer
Having got the basic understanding of MobiMover? Now, let's download MobiMover by clicking the button below and begin to transfer files from PC or Mac to your iPhone in an easier way than ever.
Step 1: Connect your iPhone/iPad to your computer and tap 'Trust' on your device to continue.
Start EaseUS MobiMover, on the 1-Click-Transfer screen, choose the 'PC to iDevice' model to move on.
Step 2: Click 'Add File' or 'Add Folder' to select the files or folder that you want to transfer from computer to your iPhone or iPad.
You can also directly drag files to the 'Drag & Drop' area as a quick way to transer your files.
Step 3: By clicking the 'Edit' button, you can double check the selected files.
If you don't want to transfer some specific files, uncheck them one by one to cancel. Or you can add new files by checking them one by one.
Click 'OK' to confirm.
Step 4: Click 'Transfer' to begin to import data from computer to iPhone or iPad at a fast speed.
When the process finishes, go to the corresponding location and open applications to view the transferred data.
Method 2. Use iCloud Drive on PC and Mac
The iCould Drive is available for PC running Win 7/8/10 and Mac with OS X or later, or OS X Yosemite. Once the iCloud Drive is enabled on your computer and iOS device, you can view the updated files on your iPhone or iPad.
Pc To Ipad File Transfer Without Itunes

1. The iCould Drive does not technically transfer the files to the device. It's like opening a gate on your computer and you can read or edit your files with certain Apps on your devices. Most Apps support this function.
2. Please note that the free version of iCloud has a 5 GB limitation.
If you really need to save the files on your iPhone to check them without network or space limitation, skip to Method 1 and try EaseUS MobiMover Free.
Step 1: Download iCloud drive from the Apple iCloud website.
Step 2: Sign in and finish the installation.
Apr 20, 2015 The MACD indicator thus depends on three time parameters, namely the time constants of the three EMAs. The notation “MACD(a,b,c)” usually denotes the indicator where the MACD series is the difference of EMAs with characteristic times a and b, and the average series is an EMA of the MACD series with characteristic time c. Macd indicator calculation. Listing Indicators. You can make an alert in Amibroker to see if and when the price breaks out a specific trendline: 1. Draw a trend line 2. Select the trendline, right click, and choose: properties. THE MACD FORMULA REMAINS THE SAME CLASSIC AND THE RIBBON MAKES THE DIFFERENCE. ANOTHER MACD FORMULA TO TRADE IN 5 MIN TIME ONLY IS GIVEN BELOW. THE TWO INDICATORS HAVE TO BE PLACED AND TRADED ON 5 MIN TIME FRAME.IF BOTH THE HISTOGRAMS ARE TRENDING IN THE SAME DIRECTION EITHER BEARISH OR BULLISH TAKE. Calculates the MACD indicator using fast and slow averaging periods. EXAMPLE The formula 'macd' returns the value of the MACD indicator (i.e., the red line). 15 Minute MACD, Stochastic & EMA Swing AFL for Amibroker 15 Minute Time Frame based Swing AFL made with mix-up of MACD, Stochastic, EMAs & RSIs for.
Step 3: Find the iCould Drive folder on your computer.
Step 4: Open the files with the App on the iPad or iPhone.
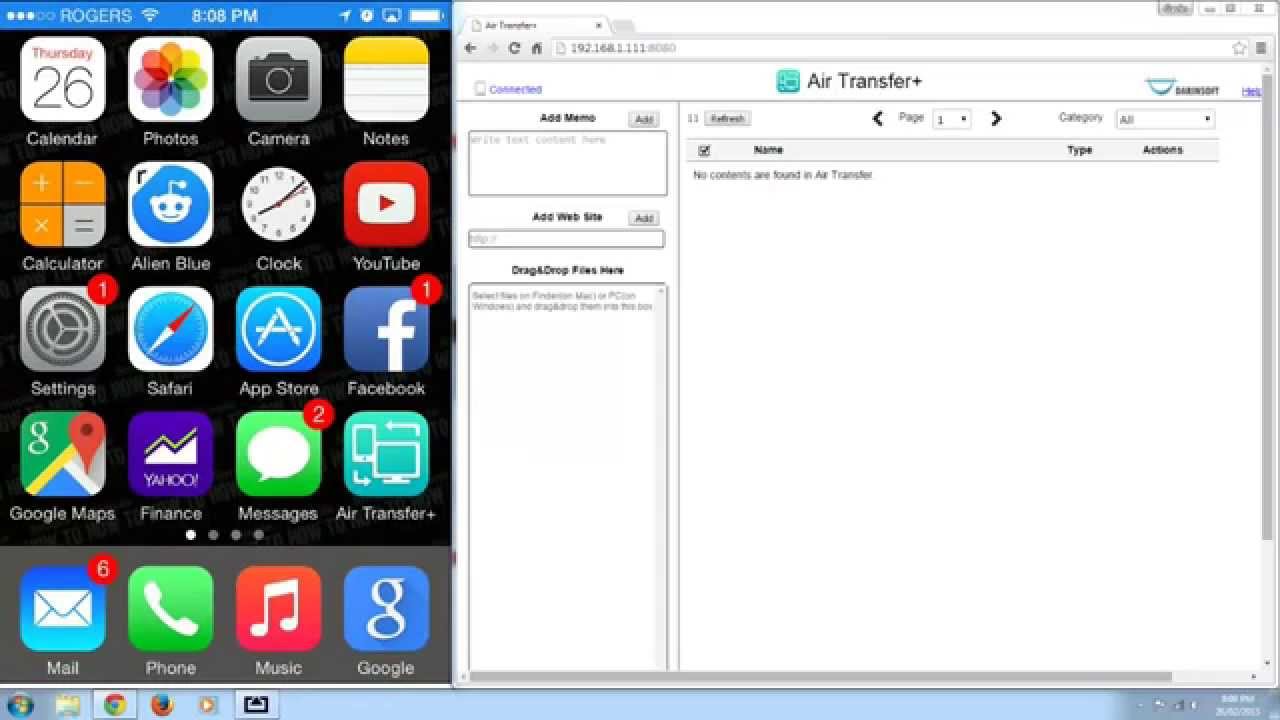
Method 3. Apply E-mail to transfer files
This is really the easiest way to transfer files to iPad or iPhone by sending yourself an email. You don't even have to write a subject, just an address would be enough.
Using this method, you can not only transfer files from PC to your iPhone/iPad but also transfer photos from iPhone to iPhone. But the problems with this method is also quite obvious too. There are many limitations: the size of the files, the delay because of the network, and other issues.If you don't want to have these issues, EaseUS MobiMover is a smart choice.
Step 1: Add the files to your email as attachments.
Step 2: Check the mail on your iPhone or iPad and you can download the attachments to your device.
Method 4. Try AirDrop to transfer files between Mac and iPhone/iPad
AirDrop is a pre-installed utility on your Mac and iOS device to provide you a wireless way to sync data between the two. You can AirDrop photos from iPhone to Mac, or other files in the vice versa. Due to the device compatibility, if you only have Windows computer and demand for files transfer from PC to iPhone, jump to Method 1 and use MobiMover to help you do it with ease.
Step 1: Open Airdrop and turn on the Wi-Fi and Bluetooth on both Mac and iPhone.
Step 2: For a device which is not in your contacts, please enable 'Allow me to be discovered by'.
Step 3: Drag the file to the Airdrop window, or use the function 'Share'.
Method 5. Copy files with other online drives
In addition to the iCloud Drive mentioned above, there are many kinds of other cloud drives that can be helpful, such as Google Drive and Dropbox. Most of these cloud drives have free trials or free amounts of space, and the limitations for the free versions are usually acceptable, too. So, this could be another good choice for transferring files from computer to iPhone but it will be highly influenced by the network you are using.
Step 1: Upload your files to the cloud drive from the computer.
Step 2: Find the App of this cloud drive or open the site on the iPad/iPhone directly.
Step 3: Download files to your mobile devices.
Words in the end
It is indispensable for you to transfer files from PC to the iPhone whenever you want to copy important photos, videos, books, and music, etc., from computer to your iOS device. Without iTunes, you can transfer through AirDrop, iCloud Drives, email, and a data transfer tool. Like we recommend, the most used and simple method to transfer data from computer to iPhone is through EaseUS MobiMover due to its ease of use and no file size limitation. Most of all, it's completely FREE.