Chinese Font For Windows 10
If someone creates a document on a computer with an East Asian language version of Office, that document might look different when shared with someone else who does not have East Asian fonts installed on their computer. Office programs will substitute the original font with the closest available installed font, which may result in odd spacing between characters. You can add the language you need for the fonts to display correctly.
Although it can occur with any language, a font conflict is most likely to occur with users of the new East Asian fonts that come with Office 2016, because users of earlier versions of Office will not have these fonts installed.
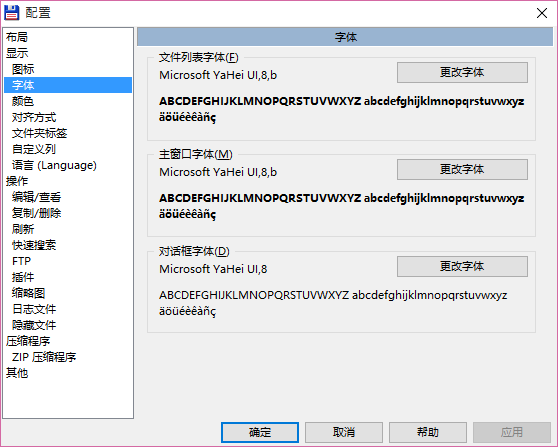
Sometimes the default fonts supplied in the latest version of Windows 10 just don't cut it, and you want something a little more exciting for your PowerPoint. Windows 10: Chinese (Simplified) Supplemental font for Windows 10 1709(OS build 16299.551) Discus and support Chinese (Simplified) Supplemental font for Windows 10 1709(OS build 16299.551) in Windows 10 Installation and Upgrade to solve the problem; Hello, I am trying to download Chinese (Simplified) Supplemental font for Windows 10 1709(OS build 16299.551).
Note: In Office 2016, the new default font for the Simplified Chinese version of Excel, Word, PowerPoint, Outlook, and OneNote is Dengxian. If you’re using Office 2010 or Office 2013, you can install the Dengxian font pack from the Microsoft Download Center.
To add the East Asian fonts, you need to install the East Asian language. Installing the East Asian language does not necessarily change the default language you use with Windows; it simply adds the East Asian language as an additional language and downloads the related fonts.
Add a language and associated fonts
Click the Windows Start button, click Settings, and then click Time & language.
Click Region & language, and then click Add a language.
Click the language for the font you want to add. Any fonts associated with that language will be downloaded, and your text should display correctly.
See Also
On every new version of Windows, Microsoft often introduces new features aim to make you more productive and secure. At the same time, the company also reviews the operating system and decides whether or not to keep some of the older features.
For example, on Windows 7, you're able to quickly open the personalization preferences and change the system font for various elements in the operating system, including the font for icons, title bars, menus, message box, and more. On Windows 10, this isn't the case anymore, and you're stuck with the default system font on your computer.

The font on Windows 10 is called Segoe UI, and if you don't like it, you can use this Windows 10 guide, which will walk you through the steps to modify the registry to change the default system font on your computer.
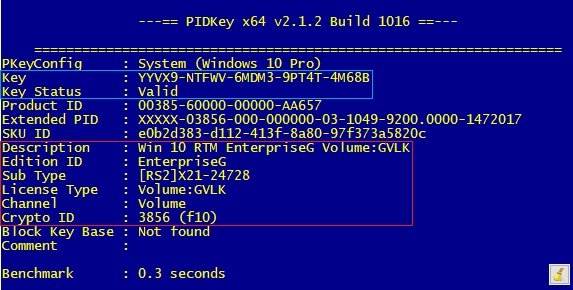
How to change the default Windows 10 system font
Important: Before you go through this guide, it's worth noting that modifying the registry is risky, and it can cause irreversible damage to your installation if you don't do it correctly. It's recommended to make a full backup of your system before proceeding. Alternatively, you can create a system restore point, which will also help you to revert the changes you make using this guide.
- Open Control Panel.
- Open the Fonts option.
See the font available on Windows 10 and note the exact name of the font you want to use (e.g., Arial, Courier New, Verdana, Tahoma, etc.).
- Open Notepad.
Copy and paste the following registry code into the text file:
- In registry code above, make sure to replace ENTER-NEW-FONT-NAME with the name of the font you want to use like Courier New.
- Click File.
- Click Save As.
- Under 'Save as type,' select All Files, and name your file anything you want with the .reg extension.
Click Save.
- Double-click your new .reg file to merge into the registry.
- Click Yes.
Click OK. Stalker call of chernobyl mods.
- Restart your computer to complete the task.
Once your computer restarts, you should see the new font family throughout the elements, including on File Explorer, message box, taskbar, and apps that make use of the default system font.
If you want to revert the changes use the previously created system restore point or follow these steps:
- Open Notepad.
Copy and paste the following registry code into the text file:
- Click File.
- Click Save As.
- Under 'Save as type,' select All Files, and name your file anything you want with the .reg extension.
- Click Save.
- Double-click your new .reg file to merge into the registry.
- Click Yes.
- Click OK.
- Restart your computer to complete the task.
Remember not to choose a crazy font, such as Webdings or Wingdings, which are symbols and they can cause issues on your system.
Download Chinese Font For Windows 10
Do you like the current system font that Windows 10 offers or you're changing it to something else? Tell us in the comments below.
More Windows 10 resources
Microsoft Chinese Fonts Free Download
For more help articles, coverage, and answers on Windows 10, you can visit the following resources: